When you’re playing a twitchy, online multiplayer game like Counter-Strike 2 (CS2), it’s essential that you become familiar with the frames-per-second (FPS) output of your gaming rig. Poor PC performance can be the difference between a win and a loss, as well as a major headache for you and your team.
Join us as we explain how you can display your FPS in CS2, including using the Steam overlay and the in-game console command. We also explain how you can improve your frame rate for those who don’t like what they see. Let’s rush B and jump in!
Table of Contents
How To Show FPS In CS2 With Steam
The most straightforward way to see your FPS in CS2—and any other video game on Valve’s digital distribution platform—is to use Steam’s Overlay UI interface. Follow the steps below to show FPS in CS2 via Steam:
- Launch Steam on your PC.
- Click on the Steam icon at the top-left corner of your screen.
- Select “Settings.”
- Navigate to the “In-Game” menu.
- Next to the “In-Game FPS Counter” option, from the drop-down box, select a placement option. Per default, this option is “Off.”
- Launch CS2 to see the ever-present FPS counter.
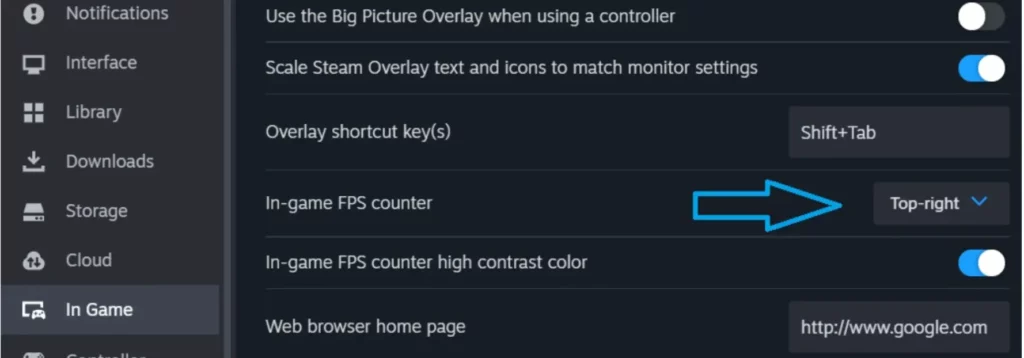
You can choose between the following screen placement options:
- Top-left
- Top-right
- Bottom-left
- Bottom-right
You can also enable the In-Game FPS Counter High Contrast Color for better visibility. Playing on Steam Deck? This method works there, too.
How to Show FPS In-Game: Console Command
Before we get to the in-game console command to show CS2’s built-in FPS counter, you must enable the dev console by following the steps below.
- Launch Steam and then CS2.
- Click on the game settings icon (cogwheel) at the top-left of your screen.
- Select the “Game” tab via the settings menu.
- Find the “Enable Developer Console” option and select “Yes.”
With the developer console now enabled in CS2, you can press the default tilde key (~), which is located next to the 1 key on most keyboards.
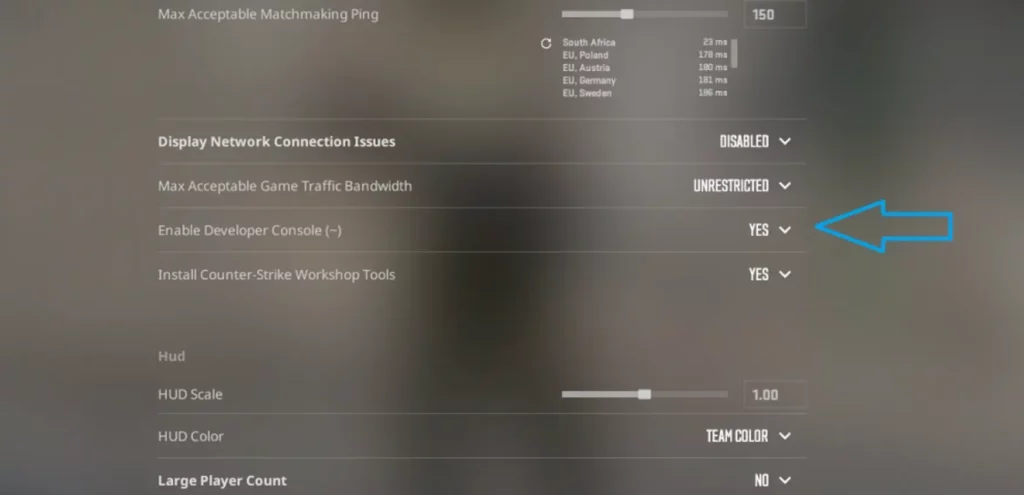
With the dev console enabled, follow the steps below to activate CS2’s in-game FPS counter:
- Launch CS2.
- Press the tilde key (~).
- Type in “cl_showfps 1” and press Enter.
To turn off the in-game FPS counter, follow the steps above but use the “cl_showfps 0” command. Players can also get more detailed information using cl_showfps 2, cl_showfps 3, cl_showfps 4, and cl_showfps 5.
Other Ways To View FPS While Playing CS2
Multiple third-party programs can also show your FPS while playing CS2, with the most famous being FRAPS. While you can certainly install third-party software, we recommend using one of the official ways to show FPS in CS2, as mentioned in this guide.
Both NVIDIA and AMD also have software overlays available. NVIDIA has the GeForce Experience, while AMD has the Radeon Software game advisor suite. None of these options is necessarily wrong, but professional players use the in-game FPS counter enabled via the developer console for the most accurate frame rate representation.
Why Would I Want To See FPS In CS2?
While playing CS2, you may notice some stutters or slowdowns and wonder if your PC is up to the task. Should you lower a specific setting or think about upgrading your hardware? You’ll want to see your FPS in CS2 to answer these burning questions!
If you watch your FPS during gameplay, look for any performance drops so you can begin the troubleshooting process. Maybe you can lower a few graphics settings until your frame rate drops are a thing of the past, or perhaps you need to consider upgrading your RAM, CPU, or GPU.
The average frame rate you should look to achieve is linked to your monitor’s refresh rate. For example, if you have a 60Hz monitor, you should aim for a frame rate that doesn’t drop below 60. For the smoothest experience in CS2, we recommend a 144Hz gaming monitor or higher (240 Hz or 360 Hz) with a PC that can achieve the corresponding frame rate. Also, be sure to enable NVIDIA’s G-Sync or AMD’s FreeSync, depending on your graphics card.
Can You Unlock FPS?
By default, your FPS in CS2 is locked, but you can unlock your frame rate. Follow the steps below to unlock the FPS in CS2.
- Launch Steam, then CS2.
- Open the dev console.
- Type in “+fps_max 0” and press enter.
The only limit to how high your FPS can go now is based on your hardware. However, we recommend setting a specific max FPS limit based on your monitor’s refresh rate.
How To Set Custom Max FPS Limit
As mentioned, you should set your maximum FPS limit to correspond to your monitor’s refresh rate, as this provides the smoothest possible gameplay experience. Follow the steps below to set a specific FPS limit. We’re using 144 as an example.
- Launch Steam and then CS2.
- Open the dev console.
- Type in “+fps_max 144” and press enter.
There is a caveat when setting max FPS limits. For example, if your PC can only get to a solid 110 FPS, but you have a 144Hz monitor, we suggest setting your max FPS to 110 to avoid lag spikes and screen tearing. In this scenario, the console command is “+fps_max 110“.
How Can I Improve FPS?
With improved lighting, physics, and overall graphics fidelity thanks to the Source 2 engine, the PC system requirements (aka specs) for CS2 are higher than its predecessor, Counter-Strike: Global Offensive (CS:GO). PC gamers must check the CS2 minimum and recommended specs to determine if their gaming rig has what it takes to run the game properly.
If you meet the game’s system requirements, we recommend following our guide to the best CS2 settings for high FPS and a smooth gameplay experience.
Pro tip: While you are busy tinkering, we also recommend testing the best CS2 crosshair settings professional gamers use.
Experience Smooth CS2 Betting
Viewing the FPS counter in CS2 is all about getting the smoothest gaming experience possible. It can also help you troubleshoot specifics settings and show you which pieces of hardware you may need to upgrade.
While you tinker with your gaming PC, Thunderpick provides the smoothest CS2 esports betting experience, using cryptos such as Litecoin, Ethereum, and Bitcoin. Place your bets on CS2 matches today, and don’t forget to check out our expansive CS2 blog section and an in-depth beginner’s CS2 betting guide.
Remember to always practice Responsible Gambling and check out our latest promo offers. T&Cs apply.

